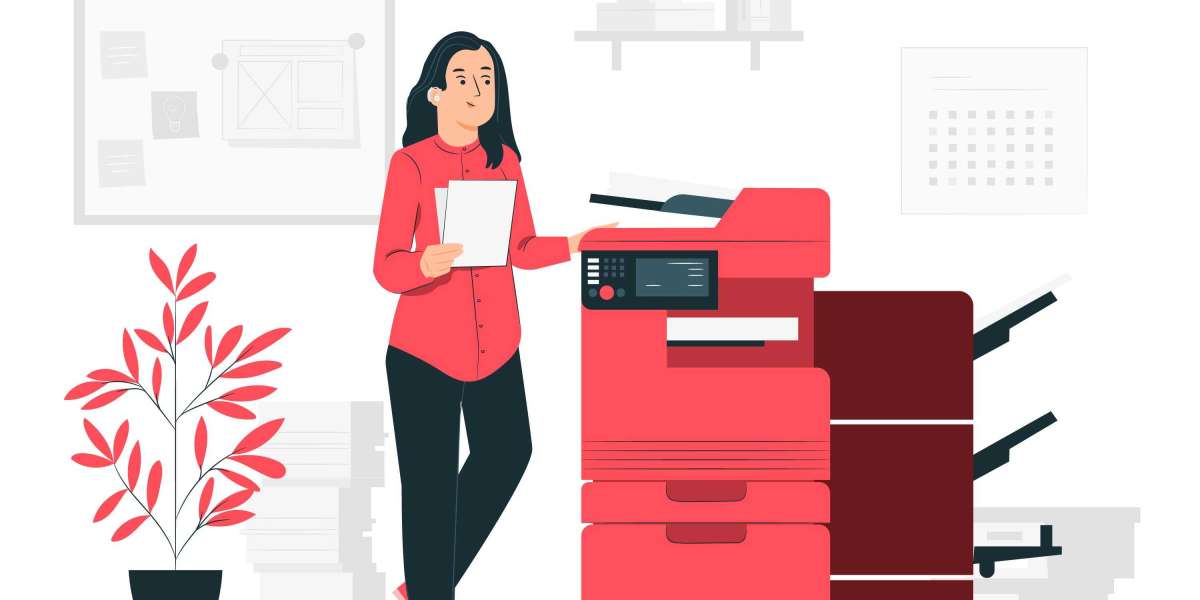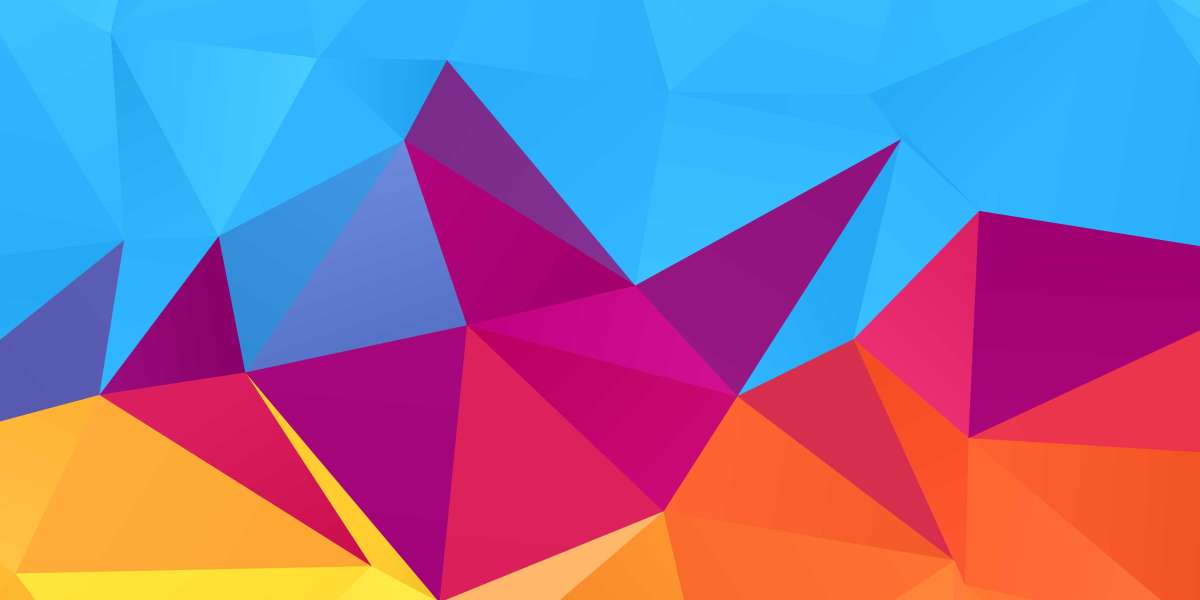If you’re installing or updating QuickBooks and suddenly hit a wall with Error 1310, don’t worry—you’re not alone. This installation error is common and usually easy to fix once you know what's causing it.
Let’s break down what QuickBooks Error 1310 means, why it happens, and how you can resolve it quickly.
❓ What is QuickBooks Error 1310?
QuickBooks Error 1310 typically appears during the installation or update process and usually comes with a message like:
“Error writing to file: C:\Program Files... Error 1310: Error writing to file.”
This error is caused by insufficient write permissions, security restrictions, or corrupted installation files.
? Common Causes of Error 1310
User account doesn’t have admin privileges
Corrupt or incomplete QuickBooks installation
File or folder permissions issues
Windows User Account Control (UAC) settings
Conflicts with antivirus or third-party security software
?️ How to Fix QuickBooks Error 1310
✅ 1. Run QuickBooks Installer as Administrator
Right-click the installer file (usually
setup.exe)Select “Run as administrator”
This gives the installer the permissions it needs to write files
✅ 2. Temporarily Disable Antivirus Firewall
Your security software might be blocking the installer from writing files
Disable it temporarily while you install QuickBooks
Remember to turn it back on after installation is complete
✅ 3. Check and Fix Folder Permissions
Make sure the folders involved in the installation allow write access:
Navigate to the folder mentioned in the error (e.g.,
C:\Program Files\Common Files\Intuit)Right-click the folder Properties Security tab
Ensure your user account has Full Control permissions
Click Edit to adjust, if needed
✅ 4. Turn Off User Account Control (UAC) Temporarily
Sometimes UAC interferes with installations.
Open Control Panel User Accounts Change User Account Control settings
Slide the bar to “Never notify”
Click OK, then restart your computer
Try the installation again
⚠️ Remember to re-enable UAC after installation to keep your system secure
✅ 5. Use the QuickBooks Install Diagnostic Tool
Download the QuickBooks Tool Hub from Intuit’s official website
Open the Tool Hub and go to Installation Issues
Run the QuickBooks Install Diagnostic Tool
Restart your computer and retry the installation
? Final Tip: Keep QuickBooks and Windows Updated
Outdated software or missing system components can trigger installation issues. Always keep your Windows OS, Microsoft .NET Framework, and QuickBooks version up to date.